Vou mostrar nesta matéria como criar uma corrente usando apenas recursos do Photoshop. No meu exemplo abaixo, após a criação da corrente, usei efeitos de ferro e outros recursos que já foram mostrados aqui no iMasters. Você também pode usar toda sua criatividade para aplicar quantos recursos desejar.
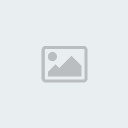
01. Crie um novo documento de 500x100 pixels, fundo branco.
02. Vá em Edit > Preferences > Guides, Grid... e coloque a opção Gridline every e Subdivisions, da forma abaixo:

03. Vá em View > Show > Grid e coloque a Foreground color para #3D3D3D. Deixe a Background como branca. Clique com o botão direito no Rectangle Tool e escolha Rounded Rectangle Tool.

04. Na barra de opções acima, escolha Fill pixels e coloque a Radius para 30 px.

05. Crie uma nova camada e faça uns quadrados com cantos arredondados utilizando os quadradinhos do Grid. Quadradinhos de 5x3, como na figura:
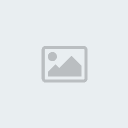
06. Agora aperte a tecla X para trocar para a cor branca, e faça uns 3 quadradinhos brancos como na figura abaixo:
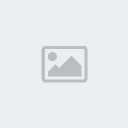
07. Depois crie uma nova camada e aperte X para voltar à cor cinza escura. Faça uns quadradinhos horizontais no meio das correntes, deixando só um dos quadradinhos no meio em branco. Como na figura abaixo:

08. Agora pode tirar as Grids, não vamos mais precisar delas. View > Show > Grids. Depois clique com o botão direito em qualquer uma das camadas da corrente e clique em Blending Options. Coloque essas opções em Inner Glow:

E essas em Bevel & Emboss:

Como você deve ter reparado, a parte de baixo da corrente não ficou com o efeito branco, como se fosse reflexo, como está nessa imagem:

Eu usei a ferramenta Dodge (O) para poder fazer um efeito legal. E também dei um pouco de Noise (Filter > Noise > Add Noise). Na imagem de exemplo no topo da página eu dei uma Shear (Filter > Distort > Shear) na corrente. Ou seja, agora use a sua criatividade para deixar a corrente do jeito q você quiser. Mude a cor, faça mais anéis, dê mais vida a ela, só ensinei o básico.
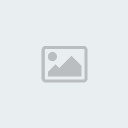
01. Crie um novo documento de 500x100 pixels, fundo branco.
02. Vá em Edit > Preferences > Guides, Grid... e coloque a opção Gridline every e Subdivisions, da forma abaixo:

03. Vá em View > Show > Grid e coloque a Foreground color para #3D3D3D. Deixe a Background como branca. Clique com o botão direito no Rectangle Tool e escolha Rounded Rectangle Tool.

04. Na barra de opções acima, escolha Fill pixels e coloque a Radius para 30 px.

05. Crie uma nova camada e faça uns quadrados com cantos arredondados utilizando os quadradinhos do Grid. Quadradinhos de 5x3, como na figura:
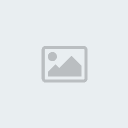
06. Agora aperte a tecla X para trocar para a cor branca, e faça uns 3 quadradinhos brancos como na figura abaixo:
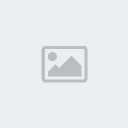
07. Depois crie uma nova camada e aperte X para voltar à cor cinza escura. Faça uns quadradinhos horizontais no meio das correntes, deixando só um dos quadradinhos no meio em branco. Como na figura abaixo:

08. Agora pode tirar as Grids, não vamos mais precisar delas. View > Show > Grids. Depois clique com o botão direito em qualquer uma das camadas da corrente e clique em Blending Options. Coloque essas opções em Inner Glow:

E essas em Bevel & Emboss:

Como você deve ter reparado, a parte de baixo da corrente não ficou com o efeito branco, como se fosse reflexo, como está nessa imagem:

Eu usei a ferramenta Dodge (O) para poder fazer um efeito legal. E também dei um pouco de Noise (Filter > Noise > Add Noise). Na imagem de exemplo no topo da página eu dei uma Shear (Filter > Distort > Shear) na corrente. Ou seja, agora use a sua criatividade para deixar a corrente do jeito q você quiser. Mude a cor, faça mais anéis, dê mais vida a ela, só ensinei o básico.

![[Admin] [Admin]](https://i.servimg.com/u/f60/15/80/39/35/admin11.png)






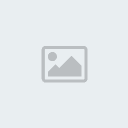
» Mu Fluxo Server Hard Mais novo online "VEM PRA CA VEM"
» MU NOVO - O Melhor servidor 97d+99i do BRASIL
» MuTheGameBR < << <<< VENHA CONFERIR CORRA Ñ FIQUE FORA DESSA ...
» Fallen Angel mu Season 6 Episodio 2
» Divulgue seu Sever de Mu Online Aqui !
» MUBORN.net - LANCAMENTO + NOVOS ITENS + NOVOS EVENTOS
» Mu Lost o MAis Irado do brasil
» Pedido de Designer