A maior parte dos sites utiliza um script em java para substituir um botão por outro pressionado.
Este tutorial ensina-te apenas a criar os dois botões.
Nota: Este tutorial é de nível intermédio. Partimos do princípio que estás a vontade com os layers e as selecções.
1.

Começa com uma textura ou com a tua cor preferida.
2.

Cria uma selecção circular e grava-a.
Escolhe uma cor clara para o foreground e uma escura para background. Preenche o circulo com a ferramenta Gradient do canto superior esquerdo para o canto inferior direito.
3.

Encolhe a tua selecção em 5 pixeis Select > Modify > Contract.
dá um Feather a selecção de 2 pixeis Select > Feather.
Inverte a selecção Select > Inverse.
Preenche com o mesmo gradiente mas agora a partir do canto inferior direito para o canto superior esquerdo.
4.
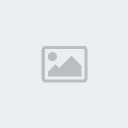
Digita o texto que queres usar dentro do Botão.
5.

Cria um novo layer. Carrega a tua seleção (Ctrl+Alt+4) e cria o contorno em volta do circulo.
Edit > Stroke > 2 pixeis from center
Criamos a 1ª imagem do botão.
Exporta como Gif, File > Export > GIF89a export
6.

Para criarmos a 2ª Imagem cria um novo layer e coloca-o para baixo do layer texto e por cima do contorno.
Carrega a tua seleção novamente (Ctrl+Alt+4) e preenche com 30% de preto.
7.

Select > Feather > 3 pixeis e inverte a selecção Select > Inverse.
com as "Arrow Keys" move a selecção para baixo e para a direita 4 pixeis. Agora preenche a seleção com 80% de preto.
8.

Carrega a tua seleção original novamente e inverte.
Carrega na tecla Delete para apagar as áreas pretas em volta do botão.
9.

Para dares um efeito mais realista move o texto 2 pixeis para baixo e para a esquerda.
Agora exporta a imagem como gif (com outro nome) e tens o teu botão em 2 estados concluido.

Exemplo animado
Este tutorial ensina-te apenas a criar os dois botões.
Nota: Este tutorial é de nível intermédio. Partimos do princípio que estás a vontade com os layers e as selecções.
1.

Começa com uma textura ou com a tua cor preferida.
2.

Cria uma selecção circular e grava-a.
Escolhe uma cor clara para o foreground e uma escura para background. Preenche o circulo com a ferramenta Gradient do canto superior esquerdo para o canto inferior direito.
3.

Encolhe a tua selecção em 5 pixeis Select > Modify > Contract.
dá um Feather a selecção de 2 pixeis Select > Feather.
Inverte a selecção Select > Inverse.
Preenche com o mesmo gradiente mas agora a partir do canto inferior direito para o canto superior esquerdo.
4.
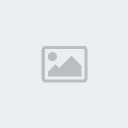
Digita o texto que queres usar dentro do Botão.
5.

Cria um novo layer. Carrega a tua seleção (Ctrl+Alt+4) e cria o contorno em volta do circulo.
Edit > Stroke > 2 pixeis from center
Criamos a 1ª imagem do botão.
Exporta como Gif, File > Export > GIF89a export
6.

Para criarmos a 2ª Imagem cria um novo layer e coloca-o para baixo do layer texto e por cima do contorno.
Carrega a tua seleção novamente (Ctrl+Alt+4) e preenche com 30% de preto.
7.

Select > Feather > 3 pixeis e inverte a selecção Select > Inverse.
com as "Arrow Keys" move a selecção para baixo e para a direita 4 pixeis. Agora preenche a seleção com 80% de preto.
8.

Carrega a tua seleção original novamente e inverte.
Carrega na tecla Delete para apagar as áreas pretas em volta do botão.
9.

Para dares um efeito mais realista move o texto 2 pixeis para baixo e para a esquerda.
Agora exporta a imagem como gif (com outro nome) e tens o teu botão em 2 estados concluido.

Exemplo animado

![[Admin] [Admin]](https://i.servimg.com/u/f60/15/80/39/35/admin11.png)




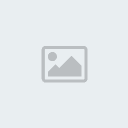
» Mu Fluxo Server Hard Mais novo online "VEM PRA CA VEM"
» MU NOVO - O Melhor servidor 97d+99i do BRASIL
» MuTheGameBR < << <<< VENHA CONFERIR CORRA Ñ FIQUE FORA DESSA ...
» Fallen Angel mu Season 6 Episodio 2
» Divulgue seu Sever de Mu Online Aqui !
» MUBORN.net - LANCAMENTO + NOVOS ITENS + NOVOS EVENTOS
» Mu Lost o MAis Irado do brasil
» Pedido de Designer