Importante: nesse tutorial utilizaremos o filtro XENOFEX 2 para criar o efeito de papel amassado. Para baixar a versão demo, entre no link a seguir e cadastre-se para poder baixar o arquivo: http://www.alienskin.com/downloads/getmail1.asp (em inglês, porém, de fácil entendimento)
Passo 01. Abra o Fireworks 8
Passo 02. Crie um novo documento clicando em File -> New (Ctrl+N), Largura=> Width=300, Altura=> Height=300, Resolution= 72, Canvas Color = White (branco ou na cor de sua preferência).
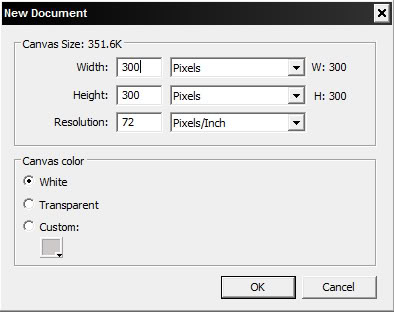
O documento deverá ficar assim:
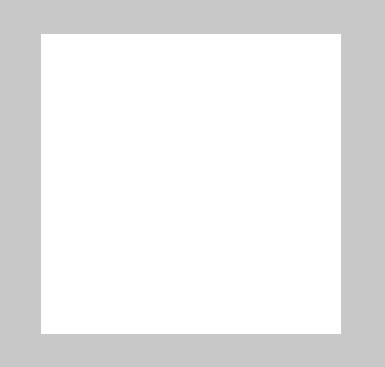
Passo 03. Na barra de ferramentas à esquerda do seu monitor, vá até Vector e selecione a ferramenta Rectangle Tool (U):
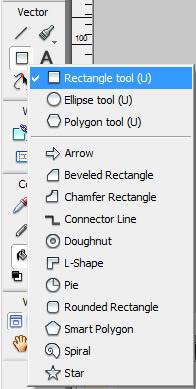
Passo 04. Vá até o documento com o fundo em branco e faça um retângulo sem se preocupar com seu tamanho. Em seguida, com a ferramenta Select -> Pointer Tool (V, O) selecionada, clique no retângulo, deixando-o selecionado e vá para o próximo passo.
Passo 05.Com o retângulo selecionado, vá até a barra de Propriedades na parte inferior, e acerte o tamanho e a cor da figura, conforme abaixo:
Width= 190
Height= 270
X = 59 (eixo x – posicionamento horizontal da figura)
Y= 13 (eixo y – posicionamento vertical da figura)
Cor do retângulo: #FFFACD
Clique ao lado do ícone do “baldinho”, para selecionar a cor desejada para o papel do bloco de recados (se você tiver uma tabela de cores hexadecimais, basta pegar o código de sua cor preferida e inserí-lo no Swap Colors, como mostra a figura.

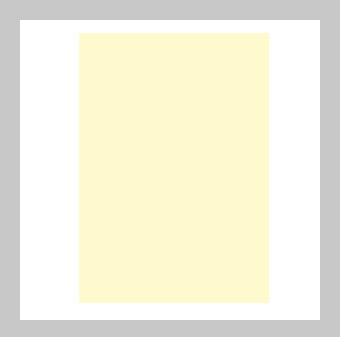
Passo 06. Vá novamente até a barra de ferramentas, e selecione Vector -> Ellipse Tool (U):
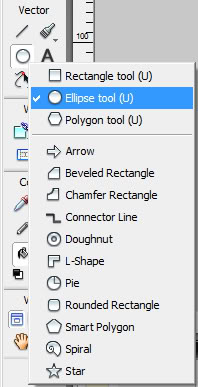
Passo 07. Agora iremos criar os furinhos do papel, simulando os furos existentes em cadernos espirais ou blocos. É um pouco trabalhoso mas o efeito é sensacional, por isso, tenha paciência e muita atenção.
Com a ferramenta Ellipse tool (U) selecionada, vá até o documento e faça um pequeno círculo segurando ao mesmo tempo a tecla Shift para manter as proporções [faça o círculo de preferência em uma cor escura para facilitar a visualização (escolhi preto)].
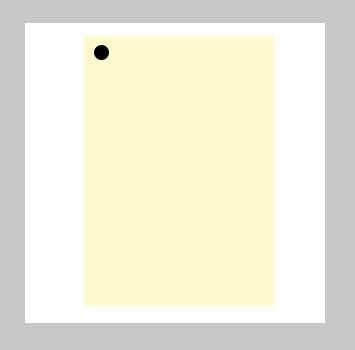
Passo 08. Para acertar o tamanho e o posicionamento correto do pequeno círculo, vá até a barra de propriedades e deixe as medidas conforme descrito abaixo:
Width = 15
Height = 15
X= 69
Y=22
Cor do círculo = preto = #000000
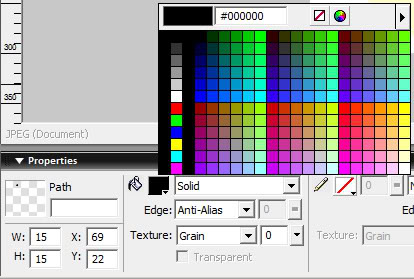
Passo 09. Iremos criar agora a segunda parte da “peça” que em breve se tornará o furo do papel.
Vá novamente até a barra de ferramentas, e em Vector selecione Rectangle Tool (U).

Passo 10. Vá ao documento e faça um pequeno retângulo.
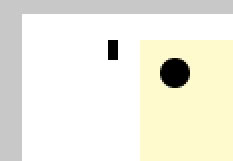
Passo 11. Agora vá para a barra de Propriedades para acertar o tamanho e o posicionamento correto do pequeno retângulo.
Width= 5
Height= 10
X= 74
Y= 13
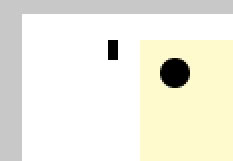
Você irá observar que o retângulo e o circulo preto, ficarão quase que sobrepostos, mas lembre-se que eles ainda são figuras separadas.

Caso você esteja achando as figuras menores muito pequenas para fazer o posicionamento correto, vá até o canto inferior direito da tela e clique no percentual para aumentar a visualização do documento, conforme a seguir:

Passo 12. Agora iremos fundir o pequeno círculo preto e o pequeno retângulo preto, para assim formar a figura que dará o efeito de recorte do papel. Na barra de ferramentas, vá até Select e selecione Pointer Tool (seta preta). Depois selecione o circulo preto enquanto segura o Shift, e selecione também o retangulo preto.

Passo 13. Em seguida vamos fundir as partes para obter uma “peça” única. Com as 2 figuras selecionadas, clique em Modify -> Combine Paths -> Union.

O resultado da união será a fusão das 2 figuras, como na imagem abaixo:

Passo 14. Mantendo a figura selecionada, vá até a barra de Propriedades, e acerte o tamanho e o posicionamento correto da figura preta:
Width= 15
Height= 24
X= 72
Y= 13

Passo 15. Agora iremos copiar e colar a figura, repetindo o processo algumas vezes, para assim obtermos o efeito de vários furos no papel.

É importante atentar-se para a proporção do espaço entre as figuras pretas, para não ficar com uma mais para um lado do que outro ou mais para cima ou para baixo.
A segunda figura deve estar uns 10 toques (feitos com a tecla -> do seu teclado) de distância da primeira, mantendo a mesma posição do eixo vertical (Y):

Passo 16. Continue copiando e colando a figura preta, mantendo a mesma distância entre elas, no total teremos 7 “peças” pretas.


Passo 17. Selecione novamente a primeira peça com a ferramenta Pointer Tool e mantendo a tecla Shift pressionada, selecione também o retângulo amarelo que é nosso papel.

Passo 18. Agora clique em Modify – Combine Path – Punch
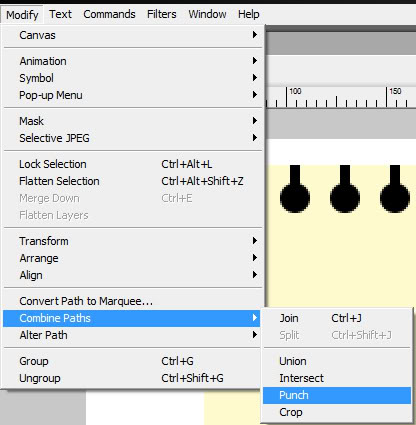
Resultado do recorte da primeira peça:
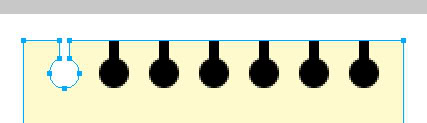
Passo 19. Repita os passos 17 e 18 em todas as peças pretas, uma de cada vez, sempre selecionando a peça que é a figura que fará o recorte desejado e, segurando o Shift, selecione o retângulo, que é o papel que sofrerá o recorte. Veja como ficará:
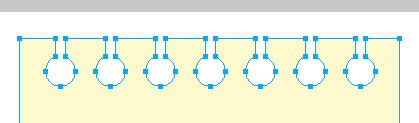
Passo 20. Para que possamos visualizar melhor, vamos agora mudar a cor do fundo (Canvas), que antes era branca, para a cor desejada, no caso escolhi: #FF6600:
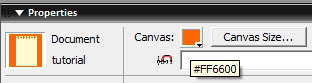
Passo 21. Vamos visualizar a figura abaixo, para vermos o resultado até agora:
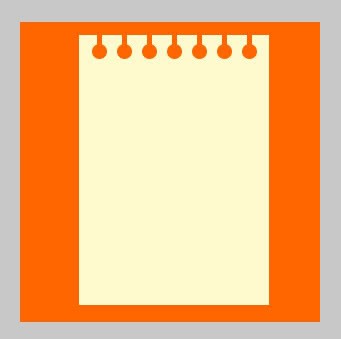
Agora nossa folha do bloco de recados já tem forma, bastando alguns passos à mais para torná-la um pouco mais realística.
Passo 22. Vá até a barra de ferramentas e em Vector, selecione Line Tool (N).

Em seguida faça uma linha simples na parte superior da nossa folha do bloco de recados.
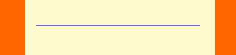
Passo 23. Agora iremos estilizar nossa linha. Com a linha selecionada com a ferramenta Pointer Tool, vá até a barra de Propriedades e, na caixa de cor ao lado do ícone do lápis, escolha uma cor desejada para sua linha (escolhi a cor #6666FF). Agora clique em Tip Size, que fica logo ao lado da caixa de cor e escolha o tamanho da espessura da linha, no caso escolhi 1. Ao lado do Tip Size, existe a ferramenta Stroke Category, onde é possível escolher a forma artística da linha, selecione então Dashed -> Dotted para obtermos uma linha pontilhada (mas você pode utilizar o tipo de linha que mais agradá-lo, desde que mantenha um padrão delicado e suave de linha).
Não esqueça de acertar o tamanho e posicionamento da primeira linha, pois as linhas seguintes seguirão o mesmo padrão:
Width= 166
Height= 1
X= 73
Y=57
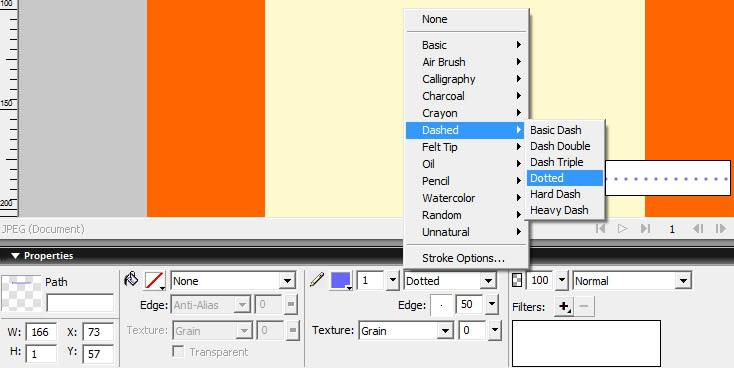
Veja como ficou a linha:
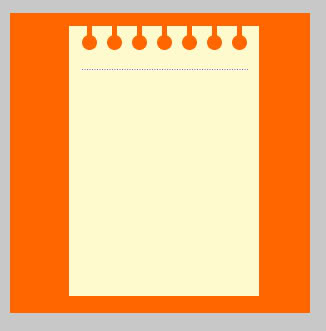
Passo 24. Agora você deve selecionar, com a seta Pointer Tool, a linha que acaba de fazer e copiar e colar cada linha, uma de cada vez, deixando um espaço de 20 toques com a seta para baixo do seu teclado. Repita o passo até que sua folha fique com a aparência a seguir:
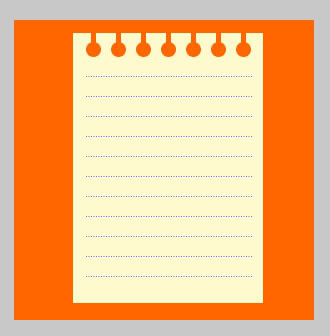
Passo 25. Agora vamos agrupar a folha e as linhas. Para isso, selecione a folha, mantenha o Shift pressionado e também selecione todas as linhas com a seta Pointer Tool. Clique em Modify -> Group (Ctrl+G). Agora sua folha e linhas ficarão agrupadas.
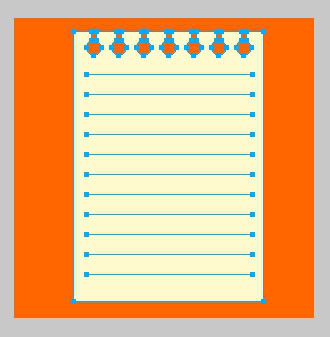
Passo 26. Agora iremos utilizar o filtro mencionado no início do tutorial, o XENOFEX 2. Ele já deverá estar instalado corretamente para darmos o efeito de um papel levemente amassado. Selecione a folha/linhas que já foram agrupadas, e vá até a barra de Propriedades. Ao lado direito da barra você encontrará os filtros, clique no sinal de + da área dos Filters e selecione o filtro Alien Skin Xenofex 2 -> Crumple.
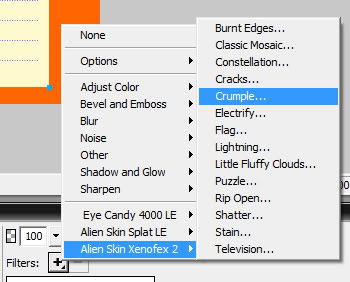
Ao selecionar Crumple, abrirá a tela abaixo, onde você poderá configurar o efeito de papel amassado. Como não queremos que o efeito fique exagerado, vamos mexer bem pouco na configuração. Assim só iremos alterar o primeiro item Crumple Size = 22.42, e Crumple Force = 6. Você irá perceber no seu programa, que logo abaixo tem 2 itens chamados Distort Image, que estará selecionado e inativo e Seamless Tile que estará selecionado e ativo. Assim, para obtermos um efeito suave, basta clicar em Seamless Tile para desativá-lo. Automaticamente o Distort Image ficará ativo e selecionado. Aí basta dar OK e voltar para a tela principal do Fireworks.
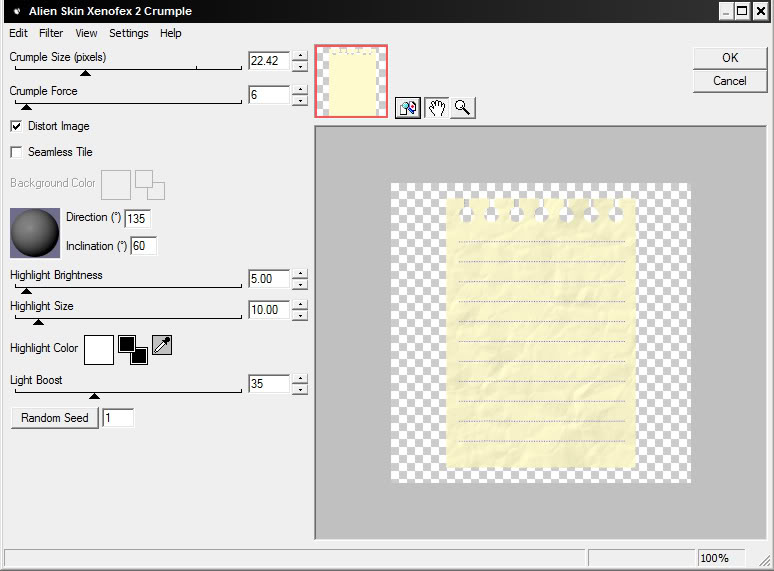
Agora veremos o resultado do papel amassado, que está praticamente pronto:
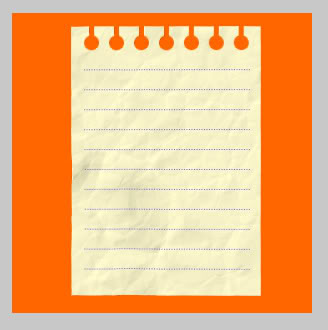
Caso não goste do resultado do amassado do papel, basta dar duplo clique em Crumple (veja fig36) e reconfigurar de acordo com sua necessidade, na tela de configuração mostrada a seguir:
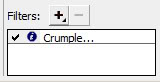
Passo 27. Para tornar mais realístico o efeito do nosso papel, vamos criar uma leve sombra abaixo do papel. Para isso, vá até a barra de Propriedades -> Filters -> Shadow and Glow –> Drop Shadow.
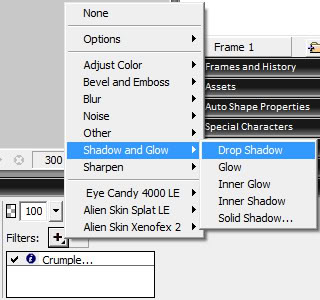
Passo 28. Ao clicar em Drop Shadow, irá aparecer uma pequena caixa para configuração, conforme fig38:
Distance=7
Opacity= 50%
Softness= 9
Angle= 223.

Veja o resultado até agora:
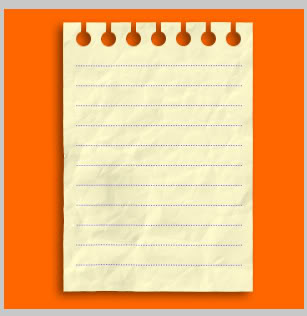
Passo 29. Se desejar, escreva um texto antes, sempre deixando as letras em cima da linha e depois de selecionar o texto e a folha (você pode até agrupá-los com Ctrl+G), dê uma leve girada em tudo, selecionando-os com o Pointer Tool e clicando em Modify -> Transform – Scale.
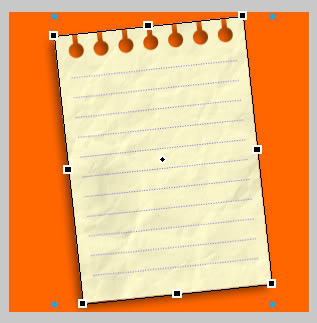
Lembre-se, escolha uma fonte adequada e não muito pesada. Eu utilizei a fonte: Brandley HAND ITC.
Pronto! Veja o resultado final:

UFAAAAAAAAA ATÉ EU CANSEI AGORA, MAIS O QUE ME FORTALECE SÃO VOCES
Passo 01. Abra o Fireworks 8
Passo 02. Crie um novo documento clicando em File -> New (Ctrl+N), Largura=> Width=300, Altura=> Height=300, Resolution= 72, Canvas Color = White (branco ou na cor de sua preferência).
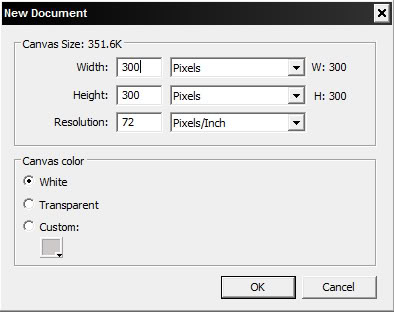
O documento deverá ficar assim:
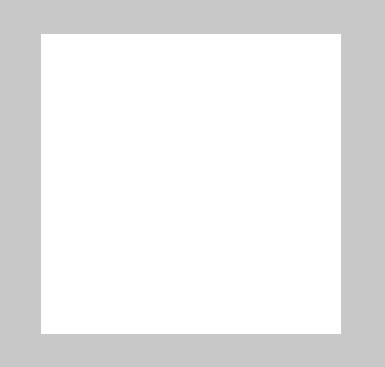
Passo 03. Na barra de ferramentas à esquerda do seu monitor, vá até Vector e selecione a ferramenta Rectangle Tool (U):
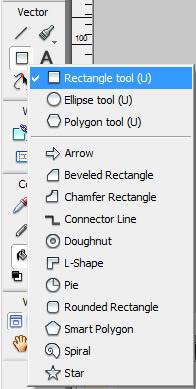
Passo 04. Vá até o documento com o fundo em branco e faça um retângulo sem se preocupar com seu tamanho. Em seguida, com a ferramenta Select -> Pointer Tool (V, O) selecionada, clique no retângulo, deixando-o selecionado e vá para o próximo passo.
Passo 05.Com o retângulo selecionado, vá até a barra de Propriedades na parte inferior, e acerte o tamanho e a cor da figura, conforme abaixo:
Width= 190
Height= 270
X = 59 (eixo x – posicionamento horizontal da figura)
Y= 13 (eixo y – posicionamento vertical da figura)
Cor do retângulo: #FFFACD
Clique ao lado do ícone do “baldinho”, para selecionar a cor desejada para o papel do bloco de recados (se você tiver uma tabela de cores hexadecimais, basta pegar o código de sua cor preferida e inserí-lo no Swap Colors, como mostra a figura.

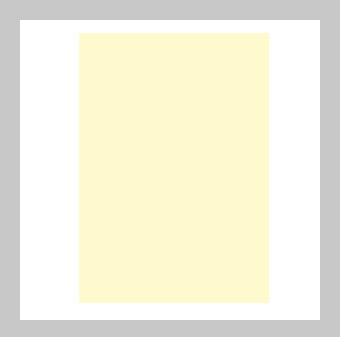
Passo 06. Vá novamente até a barra de ferramentas, e selecione Vector -> Ellipse Tool (U):
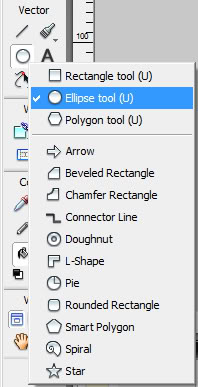
Passo 07. Agora iremos criar os furinhos do papel, simulando os furos existentes em cadernos espirais ou blocos. É um pouco trabalhoso mas o efeito é sensacional, por isso, tenha paciência e muita atenção.
Com a ferramenta Ellipse tool (U) selecionada, vá até o documento e faça um pequeno círculo segurando ao mesmo tempo a tecla Shift para manter as proporções [faça o círculo de preferência em uma cor escura para facilitar a visualização (escolhi preto)].
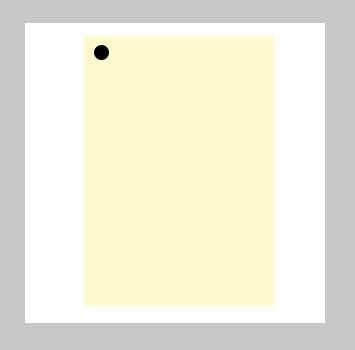
Passo 08. Para acertar o tamanho e o posicionamento correto do pequeno círculo, vá até a barra de propriedades e deixe as medidas conforme descrito abaixo:
Width = 15
Height = 15
X= 69
Y=22
Cor do círculo = preto = #000000
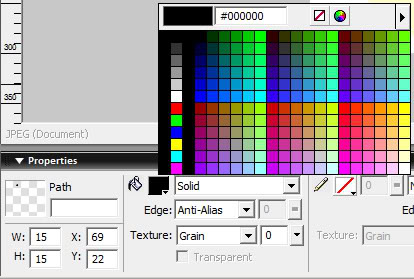
Passo 09. Iremos criar agora a segunda parte da “peça” que em breve se tornará o furo do papel.
Vá novamente até a barra de ferramentas, e em Vector selecione Rectangle Tool (U).

Passo 10. Vá ao documento e faça um pequeno retângulo.
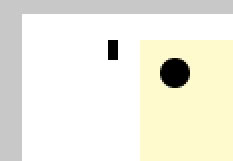
Passo 11. Agora vá para a barra de Propriedades para acertar o tamanho e o posicionamento correto do pequeno retângulo.
Width= 5
Height= 10
X= 74
Y= 13
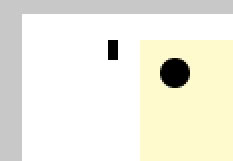
Você irá observar que o retângulo e o circulo preto, ficarão quase que sobrepostos, mas lembre-se que eles ainda são figuras separadas.

Caso você esteja achando as figuras menores muito pequenas para fazer o posicionamento correto, vá até o canto inferior direito da tela e clique no percentual para aumentar a visualização do documento, conforme a seguir:

Passo 12. Agora iremos fundir o pequeno círculo preto e o pequeno retângulo preto, para assim formar a figura que dará o efeito de recorte do papel. Na barra de ferramentas, vá até Select e selecione Pointer Tool (seta preta). Depois selecione o circulo preto enquanto segura o Shift, e selecione também o retangulo preto.

Passo 13. Em seguida vamos fundir as partes para obter uma “peça” única. Com as 2 figuras selecionadas, clique em Modify -> Combine Paths -> Union.

O resultado da união será a fusão das 2 figuras, como na imagem abaixo:

Passo 14. Mantendo a figura selecionada, vá até a barra de Propriedades, e acerte o tamanho e o posicionamento correto da figura preta:
Width= 15
Height= 24
X= 72
Y= 13

Passo 15. Agora iremos copiar e colar a figura, repetindo o processo algumas vezes, para assim obtermos o efeito de vários furos no papel.

É importante atentar-se para a proporção do espaço entre as figuras pretas, para não ficar com uma mais para um lado do que outro ou mais para cima ou para baixo.
A segunda figura deve estar uns 10 toques (feitos com a tecla -> do seu teclado) de distância da primeira, mantendo a mesma posição do eixo vertical (Y):

Passo 16. Continue copiando e colando a figura preta, mantendo a mesma distância entre elas, no total teremos 7 “peças” pretas.


Passo 17. Selecione novamente a primeira peça com a ferramenta Pointer Tool e mantendo a tecla Shift pressionada, selecione também o retângulo amarelo que é nosso papel.

Passo 18. Agora clique em Modify – Combine Path – Punch
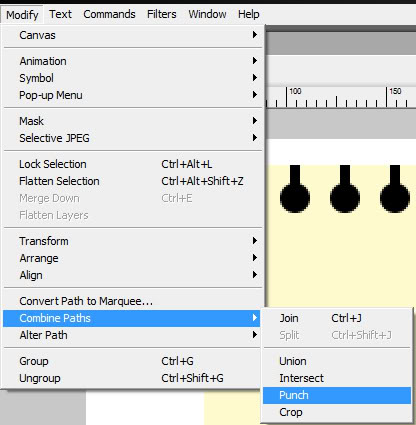
Resultado do recorte da primeira peça:
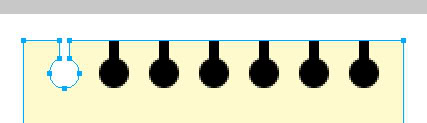
Passo 19. Repita os passos 17 e 18 em todas as peças pretas, uma de cada vez, sempre selecionando a peça que é a figura que fará o recorte desejado e, segurando o Shift, selecione o retângulo, que é o papel que sofrerá o recorte. Veja como ficará:
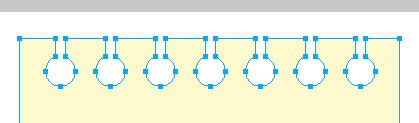
Passo 20. Para que possamos visualizar melhor, vamos agora mudar a cor do fundo (Canvas), que antes era branca, para a cor desejada, no caso escolhi: #FF6600:
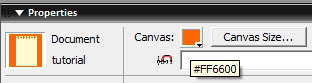
Passo 21. Vamos visualizar a figura abaixo, para vermos o resultado até agora:
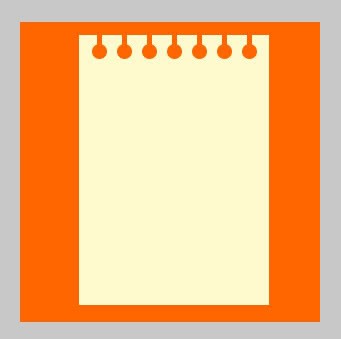
Agora nossa folha do bloco de recados já tem forma, bastando alguns passos à mais para torná-la um pouco mais realística.
Passo 22. Vá até a barra de ferramentas e em Vector, selecione Line Tool (N).

Em seguida faça uma linha simples na parte superior da nossa folha do bloco de recados.
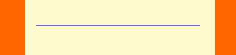
Passo 23. Agora iremos estilizar nossa linha. Com a linha selecionada com a ferramenta Pointer Tool, vá até a barra de Propriedades e, na caixa de cor ao lado do ícone do lápis, escolha uma cor desejada para sua linha (escolhi a cor #6666FF). Agora clique em Tip Size, que fica logo ao lado da caixa de cor e escolha o tamanho da espessura da linha, no caso escolhi 1. Ao lado do Tip Size, existe a ferramenta Stroke Category, onde é possível escolher a forma artística da linha, selecione então Dashed -> Dotted para obtermos uma linha pontilhada (mas você pode utilizar o tipo de linha que mais agradá-lo, desde que mantenha um padrão delicado e suave de linha).
Não esqueça de acertar o tamanho e posicionamento da primeira linha, pois as linhas seguintes seguirão o mesmo padrão:
Width= 166
Height= 1
X= 73
Y=57
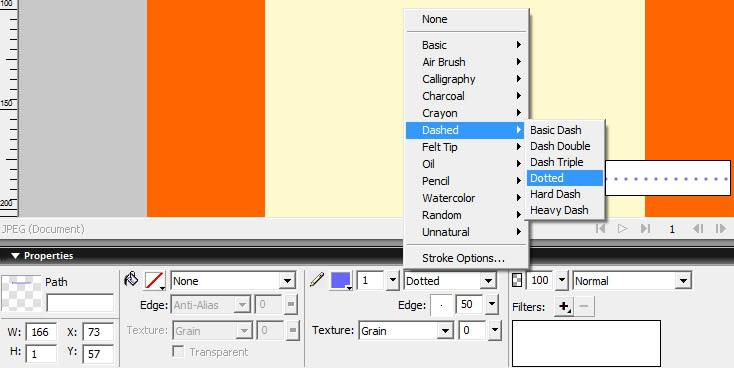
Veja como ficou a linha:
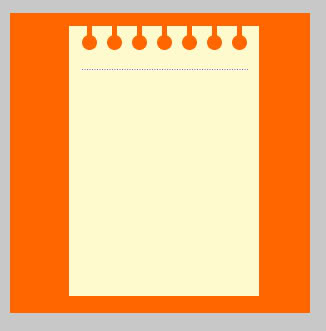
Passo 24. Agora você deve selecionar, com a seta Pointer Tool, a linha que acaba de fazer e copiar e colar cada linha, uma de cada vez, deixando um espaço de 20 toques com a seta para baixo do seu teclado. Repita o passo até que sua folha fique com a aparência a seguir:
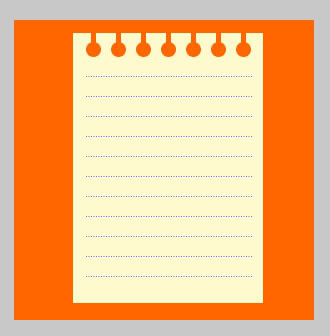
Passo 25. Agora vamos agrupar a folha e as linhas. Para isso, selecione a folha, mantenha o Shift pressionado e também selecione todas as linhas com a seta Pointer Tool. Clique em Modify -> Group (Ctrl+G). Agora sua folha e linhas ficarão agrupadas.
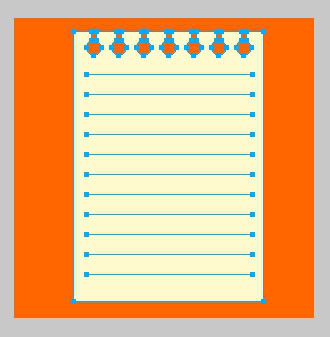
Passo 26. Agora iremos utilizar o filtro mencionado no início do tutorial, o XENOFEX 2. Ele já deverá estar instalado corretamente para darmos o efeito de um papel levemente amassado. Selecione a folha/linhas que já foram agrupadas, e vá até a barra de Propriedades. Ao lado direito da barra você encontrará os filtros, clique no sinal de + da área dos Filters e selecione o filtro Alien Skin Xenofex 2 -> Crumple.
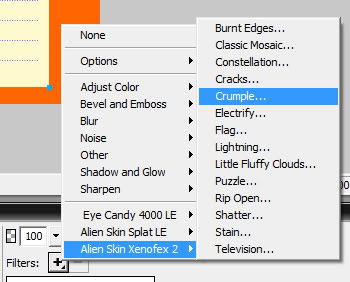
Ao selecionar Crumple, abrirá a tela abaixo, onde você poderá configurar o efeito de papel amassado. Como não queremos que o efeito fique exagerado, vamos mexer bem pouco na configuração. Assim só iremos alterar o primeiro item Crumple Size = 22.42, e Crumple Force = 6. Você irá perceber no seu programa, que logo abaixo tem 2 itens chamados Distort Image, que estará selecionado e inativo e Seamless Tile que estará selecionado e ativo. Assim, para obtermos um efeito suave, basta clicar em Seamless Tile para desativá-lo. Automaticamente o Distort Image ficará ativo e selecionado. Aí basta dar OK e voltar para a tela principal do Fireworks.
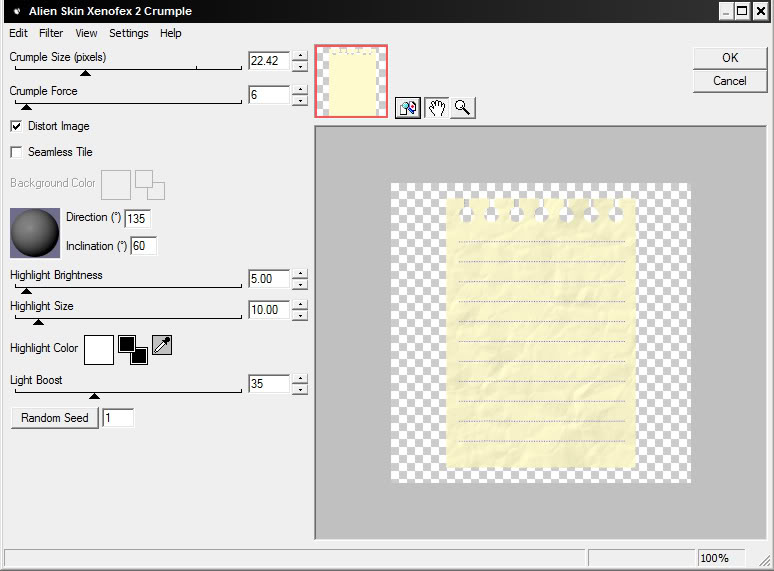
Agora veremos o resultado do papel amassado, que está praticamente pronto:
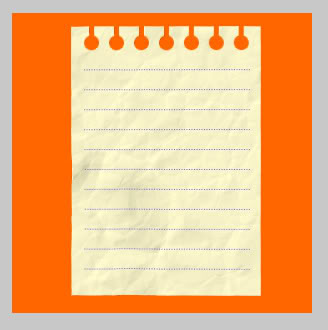
Caso não goste do resultado do amassado do papel, basta dar duplo clique em Crumple (veja fig36) e reconfigurar de acordo com sua necessidade, na tela de configuração mostrada a seguir:
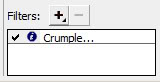
Passo 27. Para tornar mais realístico o efeito do nosso papel, vamos criar uma leve sombra abaixo do papel. Para isso, vá até a barra de Propriedades -> Filters -> Shadow and Glow –> Drop Shadow.
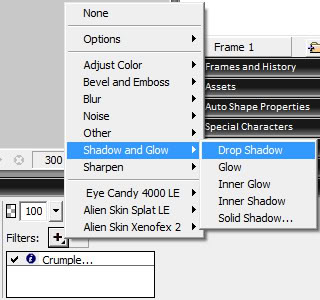
Passo 28. Ao clicar em Drop Shadow, irá aparecer uma pequena caixa para configuração, conforme fig38:
Distance=7
Opacity= 50%
Softness= 9
Angle= 223.

Veja o resultado até agora:
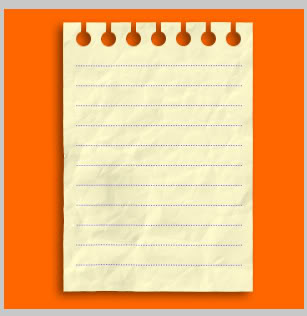
Passo 29. Se desejar, escreva um texto antes, sempre deixando as letras em cima da linha e depois de selecionar o texto e a folha (você pode até agrupá-los com Ctrl+G), dê uma leve girada em tudo, selecionando-os com o Pointer Tool e clicando em Modify -> Transform – Scale.
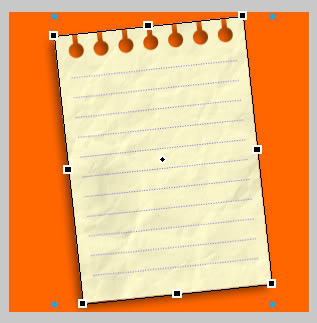
Lembre-se, escolha uma fonte adequada e não muito pesada. Eu utilizei a fonte: Brandley HAND ITC.
Pronto! Veja o resultado final:

UFAAAAAAAAA ATÉ EU CANSEI AGORA, MAIS O QUE ME FORTALECE SÃO VOCES

![[Admin] [Admin]](https://i.servimg.com/u/f60/15/80/39/35/admin11.png)






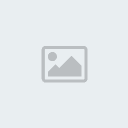
» Mu Fluxo Server Hard Mais novo online "VEM PRA CA VEM"
» MU NOVO - O Melhor servidor 97d+99i do BRASIL
» MuTheGameBR < << <<< VENHA CONFERIR CORRA Ñ FIQUE FORA DESSA ...
» Fallen Angel mu Season 6 Episodio 2
» Divulgue seu Sever de Mu Online Aqui !
» MUBORN.net - LANCAMENTO + NOVOS ITENS + NOVOS EVENTOS
» Mu Lost o MAis Irado do brasil
» Pedido de Designer