::A imagem na qual será aplicado o efeito 3D::
Para este tutorial usaremos a imagem abaixo com as dimensões de 370px x 100px
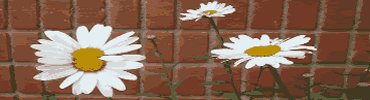
::A área de trabalho ou palco::
Abra o FW
Tecle Ctrl + N ou selecione, Arquivo ===> Novo para abrir a caixa de diálogo "Novo documento".
Ajuste as dimensões de Canvas (palco, área de trabalho, tela, etc...) para:
Largura: 400 pixels - Altura: 300 pixels
Cor da Tela: #FFFFCC (cor: amarela clara).
Tecle OK.
::Inserindo o grid no palco::
Vamos colocar as linhas de grid na área de trabalho para orientar nossas construções.
1-) Na barra de menus localizada no topo da interface do FW e na horizontal abra
View ==> Grid ==> Edit grid....
Está ação irá trazer para o palco a caixa de diálogo do grid, mostrada abaixo:

Ajuste os valores como mostrado na figura e clique OK.
A cor que eu escolhi foi #CCCCCC (cinza clara)
Salve o arquivo no diretório/pasta e com o nome de sua preferência.
::Inserindo a imagem no palco::
Sem fechar o arquivo que você acabou de salvar, abra o arquivo da figura na qual você vai aplicar o efeito 3D (a figura deve ser escolhida, dimensionada e salva com antecedência).
Copie a figura e cole no meio do palco que você preparou com o grid, como mostrado na seção acima.
Arraste e encaixe o canto inferior direito da figura no cruzamento de duas linhas do grid.
(Ver círculo vermelho na figura.)
Você terá a figura no palco com grid, como abaixo:

::O fundamento básico::
O fundamento básico para construção do efeito 3D nas imagens é mostrado a seguir e consiste em três passos tão somente.
Se você entender o que vou explicar e conseguir reproduzir estes passos, estará em condições de por si próprio variar as distorções feitas e conseguir belos e criativos efeitos.
Usaremos as seguintes ferramentas nos 3 passos:
Ferramenta Marquee:

Ferramenta Skew tool :


::Os três passos::
Nas três figuras ilustrativas abaixo, recortei o canto direito da figura que é a parte que vai interessar.
Passo 1
a-) Clique sobre a figura para selecioná-la.
b-)"Pegue" a ferramenta Marquee clique e arraste um retângulo no lado direito da figura. (aparece um retângulo tracejado sobre a figura como mostrado em 1 na figura abaixo);
c-) Tecle Ctrl + X. Com isto você irá recortar o retângulo que acabou de marcar e o lado direito da figura vai sumir do palco;
d-) Tecle Ctrl + V. Com isto você irá colar de volta o retângulo no mesmo lugar e o lado direito da figura vai reaparecer.
Explicando: Como você já deve ter percebido o que acabamos de fazer foi recortar uma fatia da direita da figura e recolocá-la no lugar. Fizemos isto porque agora com a figura decomposta em duas podemos distorcer uma delas. É o que faremos nos passos seguintes.
Passo 2
a-) Clique sobre a parte direita da figura para selecionar a fatia que acabamos de recortar e colar. Note que somente um trecho a direita da figura foi selecionado.
b-) "Pegue" a ferramenta Skew tool e clique no lado direito da figura. (aparece um retângulo sobre a figura com 8 quadradinhos em volta para arraste como mostrado em 2 na figura abaixo):
Passo 3
a-) Clique e segure sobre o quadradinho do meio no lado direito (o cursor do mouse transformar-se-á em uma seta dupla "pracima e prabaixo").
b-) Arraste para cima até colocar a fatia da direita como mostrado em 3 na figura abaixo.

::Mais uma dobra::
Repita os três passos mostrados agora com o lado esquerdo da figura.
Observe que selecionei no lado direito uma fatia bem menor que esta do lado esquerdo.
Ao final do procedimento com o lado esquerdo sua figura ficará como mostrado abaixo:

::E mais uma::
Repita mais uma vez os três passos mostrados agora selecionando outra fatia no lado esquerdo da figura.
Ao final sua figura ficará como mostrado abaixo:

::Efeitos final::
Pronto! Fácil não é?
Agora mude a cor do fundo ao seu gosto e necessidades.

::Dicas finais::
1-) Talvez você sinta necessidade de "apagar" o grid durante determinadas estapas do trabalho e depois "acendê-lo" novamente.
Isto é muito fácil de se fazer, tecle Ctrl + Alt + G.
Ao terminar seu trabalho não se esqueça de retirar definitivamente o grid do palco antes de fechar o FW.
Menu View ==> Grid ==> Edit grid... para trazer a caixa de diálogo como mostrei lá no início do tutorial. Desmarque as caixinhas que você marcou e clique OK.
Para este tutorial usaremos a imagem abaixo com as dimensões de 370px x 100px
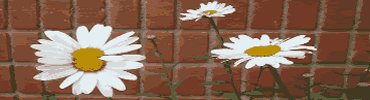
::A área de trabalho ou palco::
Abra o FW
Tecle Ctrl + N ou selecione, Arquivo ===> Novo para abrir a caixa de diálogo "Novo documento".
Ajuste as dimensões de Canvas (palco, área de trabalho, tela, etc...) para:
Largura: 400 pixels - Altura: 300 pixels
Cor da Tela: #FFFFCC (cor: amarela clara).
Tecle OK.
::Inserindo o grid no palco::
Vamos colocar as linhas de grid na área de trabalho para orientar nossas construções.
1-) Na barra de menus localizada no topo da interface do FW e na horizontal abra
View ==> Grid ==> Edit grid....
Está ação irá trazer para o palco a caixa de diálogo do grid, mostrada abaixo:

Ajuste os valores como mostrado na figura e clique OK.
A cor que eu escolhi foi #CCCCCC (cinza clara)
Salve o arquivo no diretório/pasta e com o nome de sua preferência.
::Inserindo a imagem no palco::
Sem fechar o arquivo que você acabou de salvar, abra o arquivo da figura na qual você vai aplicar o efeito 3D (a figura deve ser escolhida, dimensionada e salva com antecedência).
Copie a figura e cole no meio do palco que você preparou com o grid, como mostrado na seção acima.
Arraste e encaixe o canto inferior direito da figura no cruzamento de duas linhas do grid.
(Ver círculo vermelho na figura.)
Você terá a figura no palco com grid, como abaixo:

::O fundamento básico::
O fundamento básico para construção do efeito 3D nas imagens é mostrado a seguir e consiste em três passos tão somente.
Se você entender o que vou explicar e conseguir reproduzir estes passos, estará em condições de por si próprio variar as distorções feitas e conseguir belos e criativos efeitos.
Usaremos as seguintes ferramentas nos 3 passos:
Ferramenta Marquee:

Ferramenta Skew tool :


::Os três passos::
Nas três figuras ilustrativas abaixo, recortei o canto direito da figura que é a parte que vai interessar.
Passo 1
a-) Clique sobre a figura para selecioná-la.
b-)"Pegue" a ferramenta Marquee clique e arraste um retângulo no lado direito da figura. (aparece um retângulo tracejado sobre a figura como mostrado em 1 na figura abaixo);
c-) Tecle Ctrl + X. Com isto você irá recortar o retângulo que acabou de marcar e o lado direito da figura vai sumir do palco;
d-) Tecle Ctrl + V. Com isto você irá colar de volta o retângulo no mesmo lugar e o lado direito da figura vai reaparecer.
Explicando: Como você já deve ter percebido o que acabamos de fazer foi recortar uma fatia da direita da figura e recolocá-la no lugar. Fizemos isto porque agora com a figura decomposta em duas podemos distorcer uma delas. É o que faremos nos passos seguintes.
Passo 2
a-) Clique sobre a parte direita da figura para selecionar a fatia que acabamos de recortar e colar. Note que somente um trecho a direita da figura foi selecionado.
b-) "Pegue" a ferramenta Skew tool e clique no lado direito da figura. (aparece um retângulo sobre a figura com 8 quadradinhos em volta para arraste como mostrado em 2 na figura abaixo):
Passo 3
a-) Clique e segure sobre o quadradinho do meio no lado direito (o cursor do mouse transformar-se-á em uma seta dupla "pracima e prabaixo").
b-) Arraste para cima até colocar a fatia da direita como mostrado em 3 na figura abaixo.

::Mais uma dobra::
Repita os três passos mostrados agora com o lado esquerdo da figura.
Observe que selecionei no lado direito uma fatia bem menor que esta do lado esquerdo.
Ao final do procedimento com o lado esquerdo sua figura ficará como mostrado abaixo:

::E mais uma::
Repita mais uma vez os três passos mostrados agora selecionando outra fatia no lado esquerdo da figura.
Ao final sua figura ficará como mostrado abaixo:

::Efeitos final::
Pronto! Fácil não é?
Agora mude a cor do fundo ao seu gosto e necessidades.

::Dicas finais::
1-) Talvez você sinta necessidade de "apagar" o grid durante determinadas estapas do trabalho e depois "acendê-lo" novamente.
Isto é muito fácil de se fazer, tecle Ctrl + Alt + G.
Ao terminar seu trabalho não se esqueça de retirar definitivamente o grid do palco antes de fechar o FW.
Menu View ==> Grid ==> Edit grid... para trazer a caixa de diálogo como mostrei lá no início do tutorial. Desmarque as caixinhas que você marcou e clique OK.

![[Admin] [Admin]](https://i.servimg.com/u/f60/15/80/39/35/admin11.png)






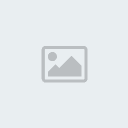
» Mu Fluxo Server Hard Mais novo online "VEM PRA CA VEM"
» MU NOVO - O Melhor servidor 97d+99i do BRASIL
» MuTheGameBR < << <<< VENHA CONFERIR CORRA Ñ FIQUE FORA DESSA ...
» Fallen Angel mu Season 6 Episodio 2
» Divulgue seu Sever de Mu Online Aqui !
» MUBORN.net - LANCAMENTO + NOVOS ITENS + NOVOS EVENTOS
» Mu Lost o MAis Irado do brasil
» Pedido de Designer