::A ferramenta::
Você acessa a ferramenta Caneta no menu de ícones do FW abrindo um sub menu contendo três ferramentas vetoriais, conforme mostrado a seguir:

::Exercício básico número 1::
Construção uma forma poligonal simples. Começaremos construindo um triângulo com lados e preenchimento coloridos.
1. Abra um novo documento com tamanho de canvas (ou palco oun área de trabalho) de 600 x 600 pixels e escolha a cor branca #FFFFFF para o fundo;
2. Escolha a cor vermelha #FF0000, para o traço e escolha a cor verde #00FF00 para o fundo
e escolha a cor verde #00FF00 para o fundo
3. Pegue a ferramenta caneta conforme mostrado na figura do sub menu acima;
4. Leve o ponteiro do mouse para cima do canvas e note que o ponteiro agora assumiu a forma de uma pena de caneta com uma pequena marca em forma de x (xis) abaixo e à direita;
5. Coloque o ponteiro do mouse em um ponto próximo ao canto superior esquerdo de canvas e clique/solte. Note que ficou marcado um quadradinho azul em canvas e o xis do ponteiro transformou-se em um V de cabeça para baixo e levemente rotacionado;
6. Leve o ponteiro do mouse para um ponto próximo ao canto superior direito de canvas. Note que agora o ponteiro do mouse não tem qualquer marca adicional (é somente a pena de caneta) e age como se tivesse um elástico na cor azul atado no ponto inicial clicado e na ponta da pena da caneta;
7. Clique e solte a seguir leve o ponteiro do mouse para um ponto próximo ao meio de canvas e clique e solte. Note como aparece e desaparece a marca na pena e também como continua o efeito do "elástico" que eu descrevi acima.
8. Agora leve o ponteiro do mouse para cima do primeiro ponto construido até que a marca na pena de caneta se transforme em um círculo e clique.
9. Terminado.
Importante: Vamos largar a ferramenta Caneta. Para isto clique na ferramenta de seleção do FW que é a seta branca do menu de ícones e depois clique em um ponto qualquer no canvas.
e depois clique em um ponto qualquer no canvas.
Você deve ter terminado com um belo triângulo de lados na cor vermelha e preenchido na cor verde. Se não ficou assim, faça tudo outra vez!

::Exercício básico número 2::
Edição de uma forma poligonal simples. Vamos agora aprender como excluir, adicionar e mover pontos de âncora em uma forma poligonal.
Usando o que você aprendeu, construa um polígono de sete lados (heptágono) como mostrado na figura a seguir:
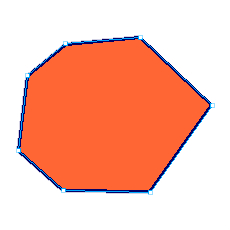
Selecione o polígono e faça o seguinte:
1. Coloque o ponteiro do mouse sobre um ponto de âncora, clique, arraste até o centro e solte. Faça o mesmo com outro ponto de âncora e arraste para fora do polígono. Tecle Ctrl + Z duas vezes para desfazer as ações e recuperar a forma original. É assim que conseguimos modificar a posição dos pontos de âncora;
2. Tendo voltado a forma original (lembre-se que Ctrl + Z - undo - desfaz o que foi feito) vamos colocar novos pontos de âncora na forma.
Selecione o polígono. Pegue a ferramenta caneta e leve o ponteiro do mouse para cima de um dos lados. Observe que aparece um sinalzinho de + (mais) junto a pena da caneta, então clique sobre o lado para inserir um novo ponto de âncora. Faça o mesmo em outro lado. Ctrl + Z duas vezes, para voltar a forma original.
3. Agora vamos retirar um ponto de âncora existente. Com a forma selecionada e tendo pegado a pena da caneta leve o ponteior do mouse para cima de uma âncora. Observe que aparece um sinalzinho de — (menos) junto a pena da caneta, então clique sobre a âncora para retirá-la. Faça o mesmo em outra âncora. Ctrl + Z duas vezes para voltar a forma original.
Você acessa a ferramenta Caneta no menu de ícones do FW abrindo um sub menu contendo três ferramentas vetoriais, conforme mostrado a seguir:

::Exercício básico número 1::
Construção uma forma poligonal simples. Começaremos construindo um triângulo com lados e preenchimento coloridos.
1. Abra um novo documento com tamanho de canvas (ou palco oun área de trabalho) de 600 x 600 pixels e escolha a cor branca #FFFFFF para o fundo;
2. Escolha a cor vermelha #FF0000, para o traço
 e escolha a cor verde #00FF00 para o fundo
e escolha a cor verde #00FF00 para o fundo
3. Pegue a ferramenta caneta conforme mostrado na figura do sub menu acima;
4. Leve o ponteiro do mouse para cima do canvas e note que o ponteiro agora assumiu a forma de uma pena de caneta com uma pequena marca em forma de x (xis) abaixo e à direita;
5. Coloque o ponteiro do mouse em um ponto próximo ao canto superior esquerdo de canvas e clique/solte. Note que ficou marcado um quadradinho azul em canvas e o xis do ponteiro transformou-se em um V de cabeça para baixo e levemente rotacionado;
6. Leve o ponteiro do mouse para um ponto próximo ao canto superior direito de canvas. Note que agora o ponteiro do mouse não tem qualquer marca adicional (é somente a pena de caneta) e age como se tivesse um elástico na cor azul atado no ponto inicial clicado e na ponta da pena da caneta;
7. Clique e solte a seguir leve o ponteiro do mouse para um ponto próximo ao meio de canvas e clique e solte. Note como aparece e desaparece a marca na pena e também como continua o efeito do "elástico" que eu descrevi acima.
8. Agora leve o ponteiro do mouse para cima do primeiro ponto construido até que a marca na pena de caneta se transforme em um círculo e clique.
9. Terminado.
Importante: Vamos largar a ferramenta Caneta. Para isto clique na ferramenta de seleção do FW que é a seta branca do menu de ícones
 e depois clique em um ponto qualquer no canvas.
e depois clique em um ponto qualquer no canvas.Você deve ter terminado com um belo triângulo de lados na cor vermelha e preenchido na cor verde. Se não ficou assim, faça tudo outra vez!

::Exercício básico número 2::
Edição de uma forma poligonal simples. Vamos agora aprender como excluir, adicionar e mover pontos de âncora em uma forma poligonal.
Usando o que você aprendeu, construa um polígono de sete lados (heptágono) como mostrado na figura a seguir:
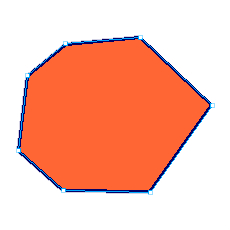
Selecione o polígono e faça o seguinte:
1. Coloque o ponteiro do mouse sobre um ponto de âncora, clique, arraste até o centro e solte. Faça o mesmo com outro ponto de âncora e arraste para fora do polígono. Tecle Ctrl + Z duas vezes para desfazer as ações e recuperar a forma original. É assim que conseguimos modificar a posição dos pontos de âncora;
2. Tendo voltado a forma original (lembre-se que Ctrl + Z - undo - desfaz o que foi feito) vamos colocar novos pontos de âncora na forma.
Selecione o polígono. Pegue a ferramenta caneta e leve o ponteiro do mouse para cima de um dos lados. Observe que aparece um sinalzinho de + (mais) junto a pena da caneta, então clique sobre o lado para inserir um novo ponto de âncora. Faça o mesmo em outro lado. Ctrl + Z duas vezes, para voltar a forma original.
3. Agora vamos retirar um ponto de âncora existente. Com a forma selecionada e tendo pegado a pena da caneta leve o ponteior do mouse para cima de uma âncora. Observe que aparece um sinalzinho de — (menos) junto a pena da caneta, então clique sobre a âncora para retirá-la. Faça o mesmo em outra âncora. Ctrl + Z duas vezes para voltar a forma original.

![[Admin] [Admin]](https://i.servimg.com/u/f60/15/80/39/35/admin11.png)






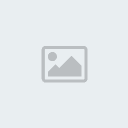
» Mu Fluxo Server Hard Mais novo online "VEM PRA CA VEM"
» MU NOVO - O Melhor servidor 97d+99i do BRASIL
» MuTheGameBR < << <<< VENHA CONFERIR CORRA Ñ FIQUE FORA DESSA ...
» Fallen Angel mu Season 6 Episodio 2
» Divulgue seu Sever de Mu Online Aqui !
» MUBORN.net - LANCAMENTO + NOVOS ITENS + NOVOS EVENTOS
» Mu Lost o MAis Irado do brasil
» Pedido de Designer